Usage
Uninstalling Apps
1. Launch Canta
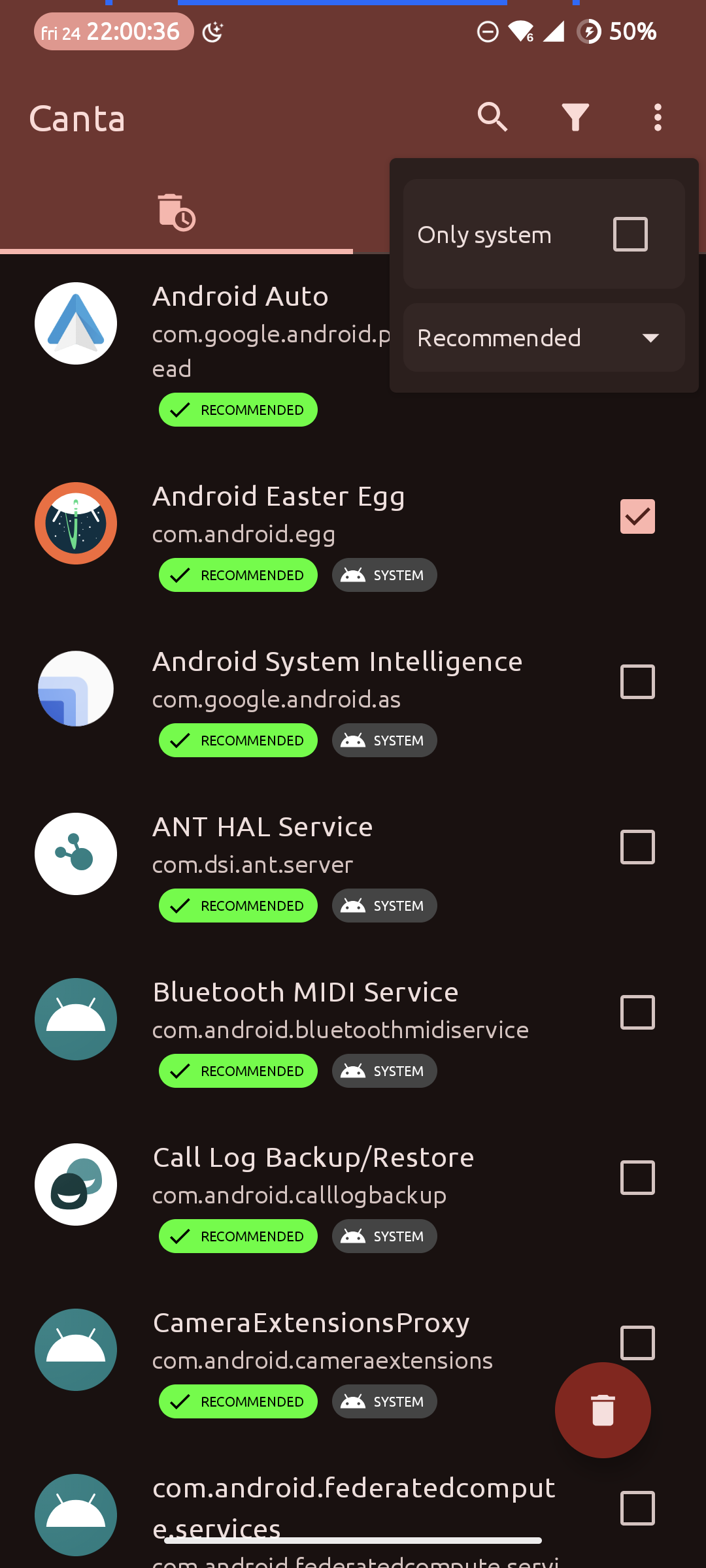
Home screen of Canta showing list of installed apps
2. Select Apps to Uninstall
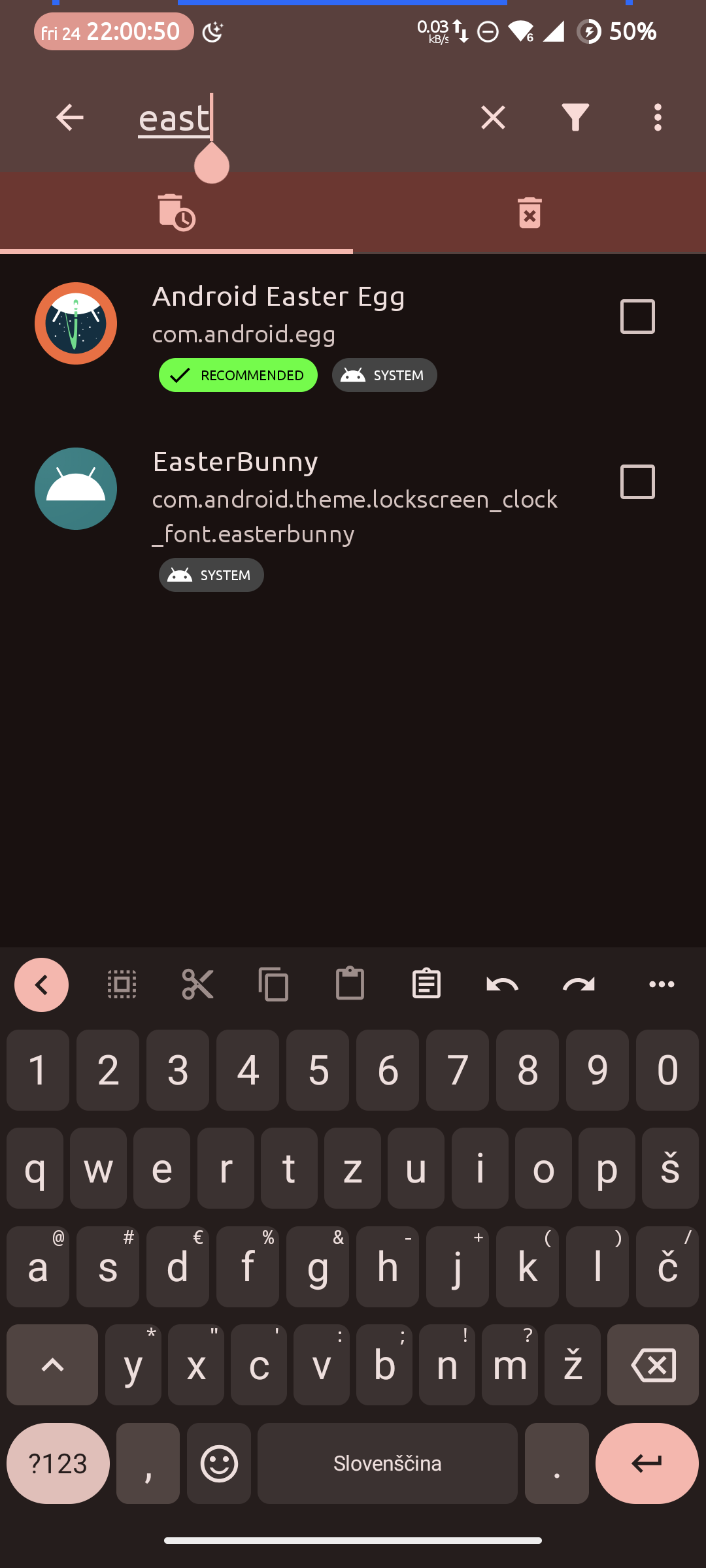
Search or filter apps you want to uninstall
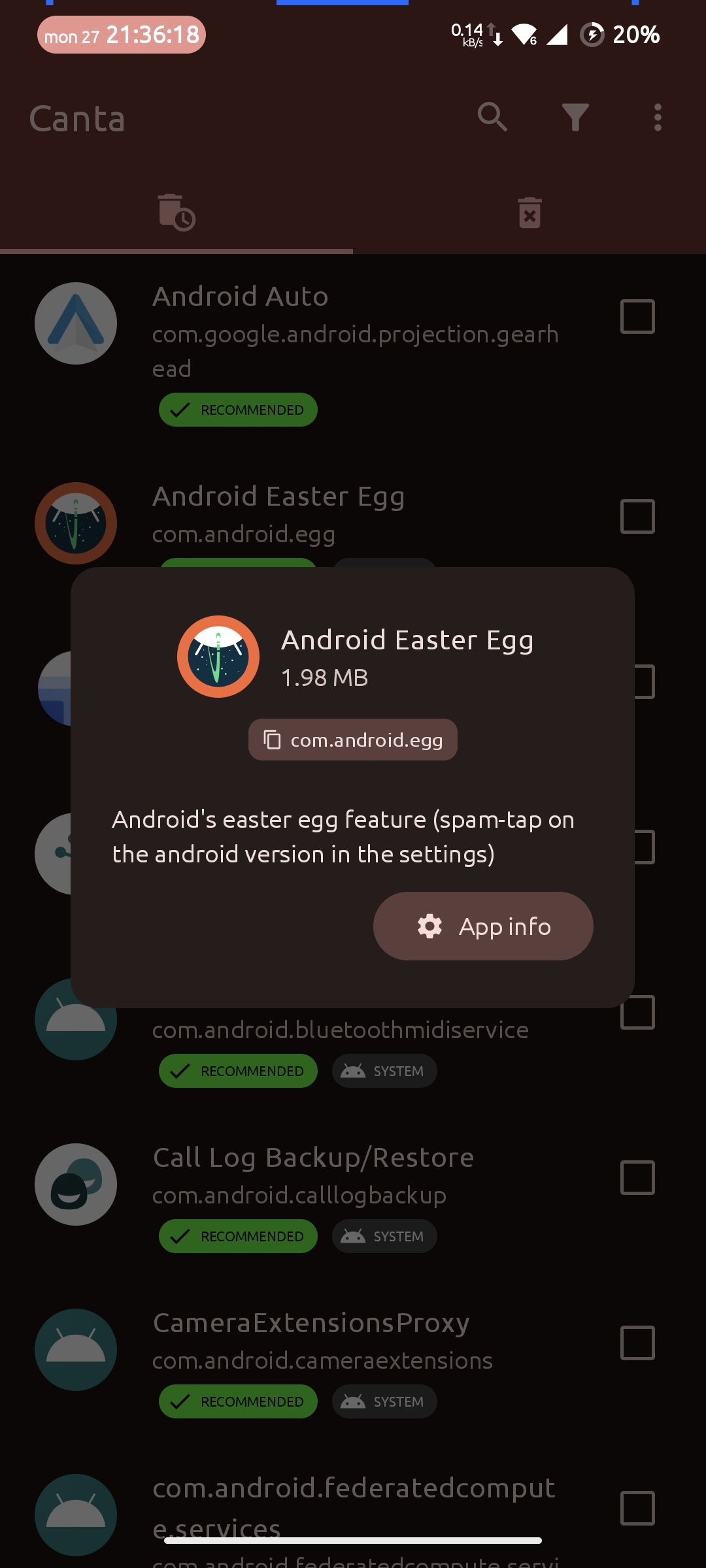
Check app descriptions and badges
3. Click the Trash Button
INFO
You will need to grant Shizuku access for Canta upon first uninstallation.
4. Confirm Uninstallation
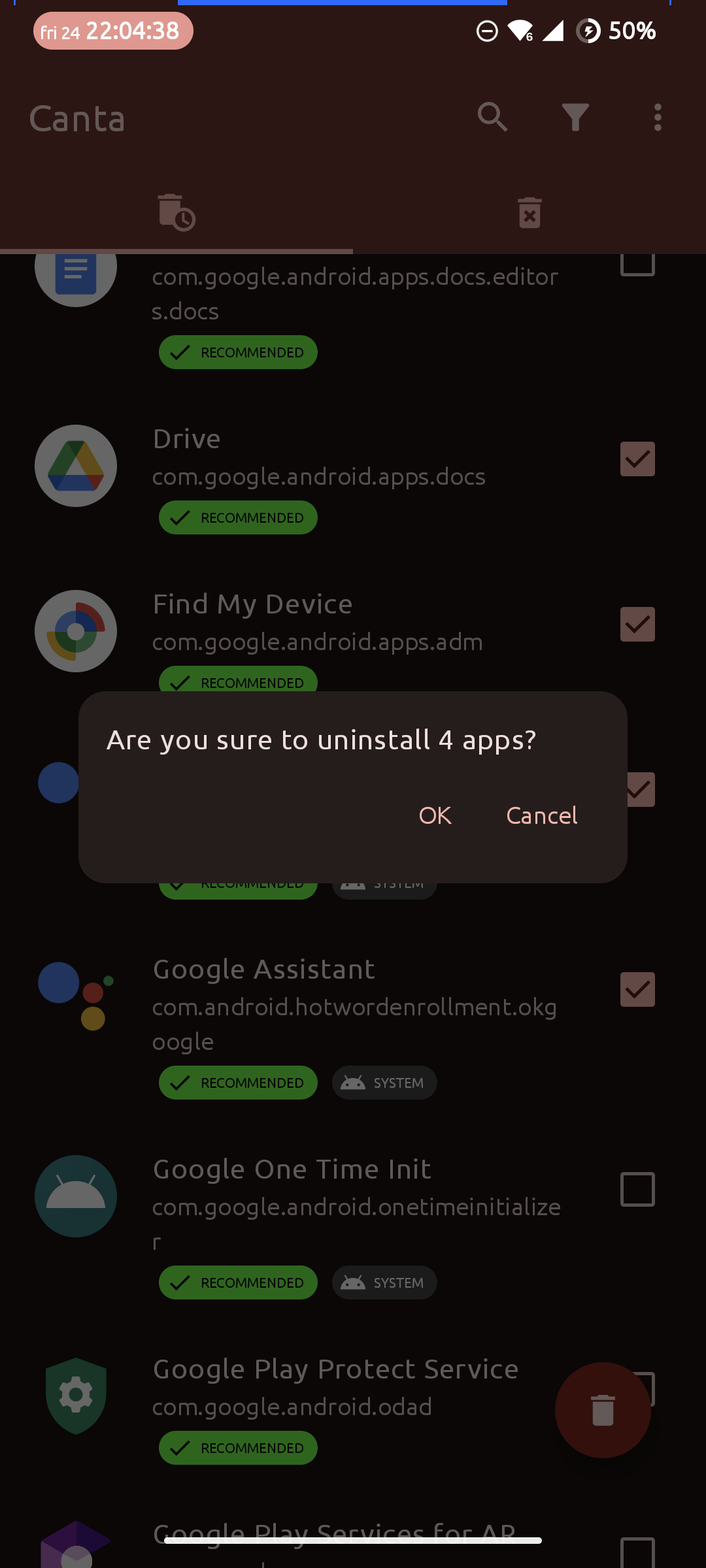
Confirm that you want to uninstall selected apps
Reinstalling Apps
Navigate to the uninstalled apps tab, select the apps and click the reinstall button.
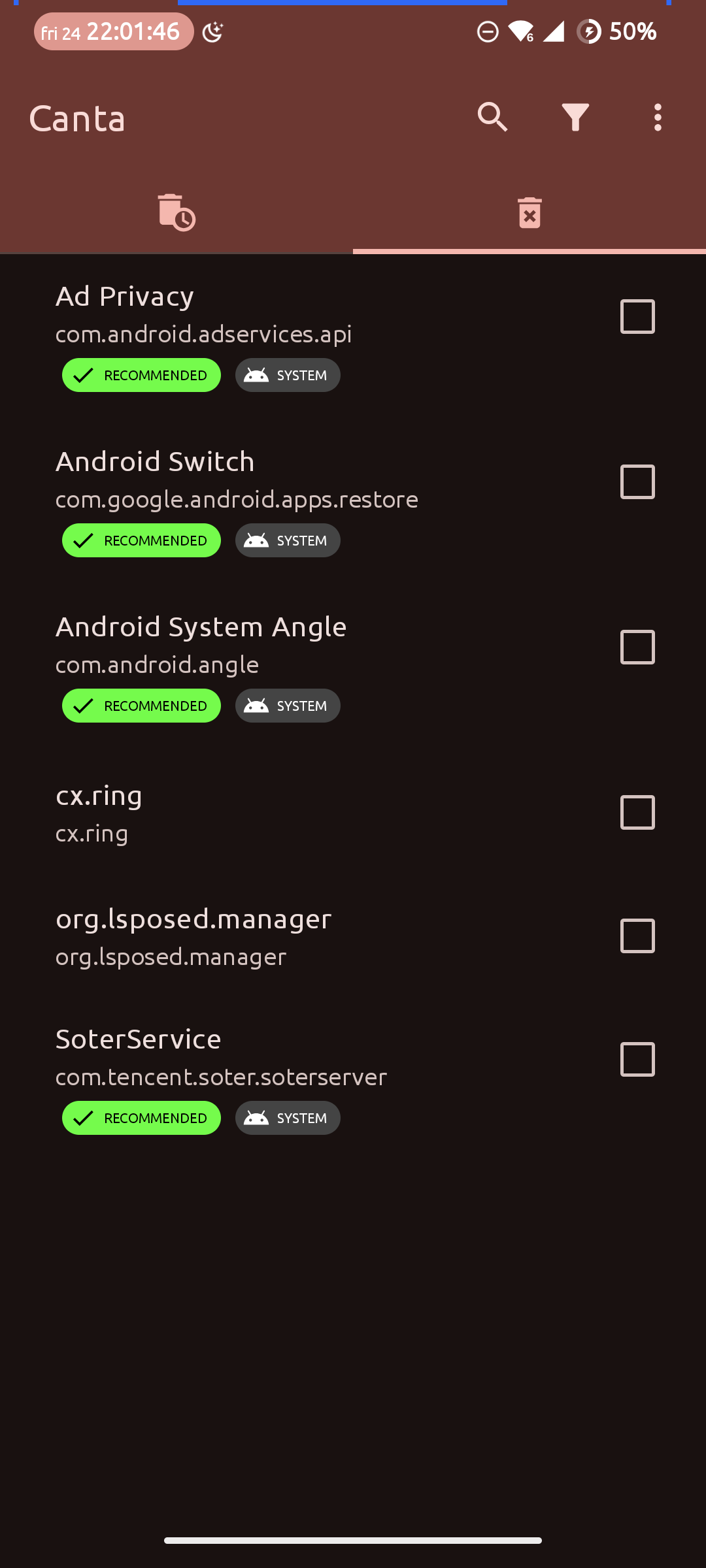
List of previously uninstalled apps that can be reinstalled
